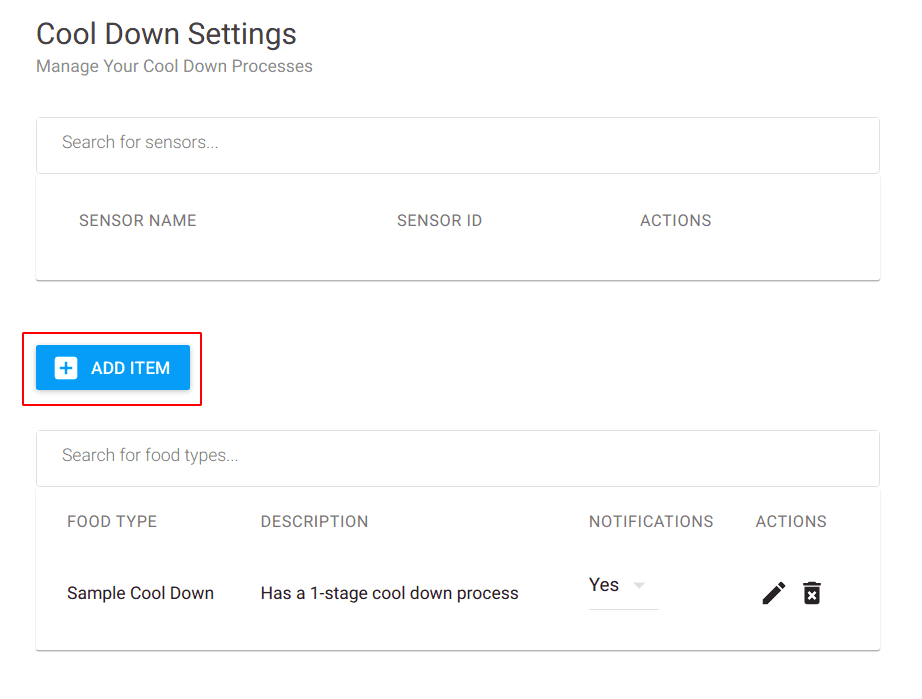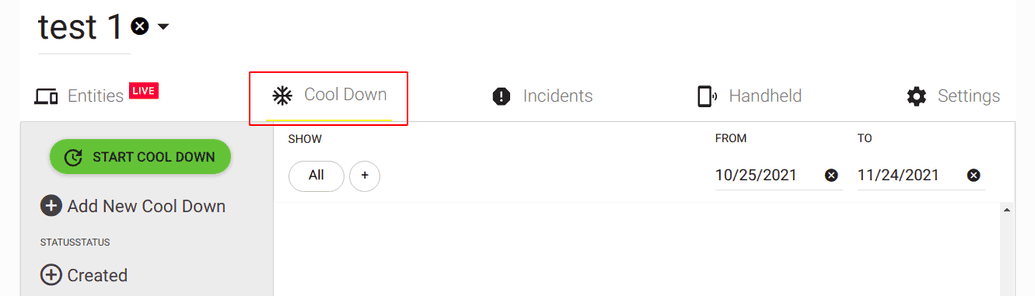Cool Down Settings
The Cool Down Settings page is where you can manage your cool down processes.
Creating a Cool Down Process
To create a cool down process, click the 'Add Item' button.
This will open a dialog window in which you can define the name and various stages of the cool down. You can set the maximum temperature, minimum temperature, and stage length.
To add another stage, click the 'Add Stage' button.
Once you are done, click 'Save'. You should now see the item appear in the table.
Editing a Cool Down Process
To edit a process, click the 'pencil' icon for the process you would like to modify. Be sure to save after making your changes.
Deleting a Cool Down Process
To delete a process, click the trash can icon for the process you would like to delete.
Managing Sensors
You should see a table that displays the sensor name, sensor ID, and actions you can take with respect to a specific sensor.
You are able to edit or delete sensors by clicking the pencil or trash can icon respectively.
Starting a Cool Down
To start a cool down process, head over to the cool down hub.
Here, you will see a list of all cool down processes. You can filter the list based on the options in the left sidebar.
Click the green 'Start Cool Down' button.
This will open a dialog window which allows you to select the food type and sensor. You can also add information about batch number, product number, and additional notes. Click start to begin the cool down process.