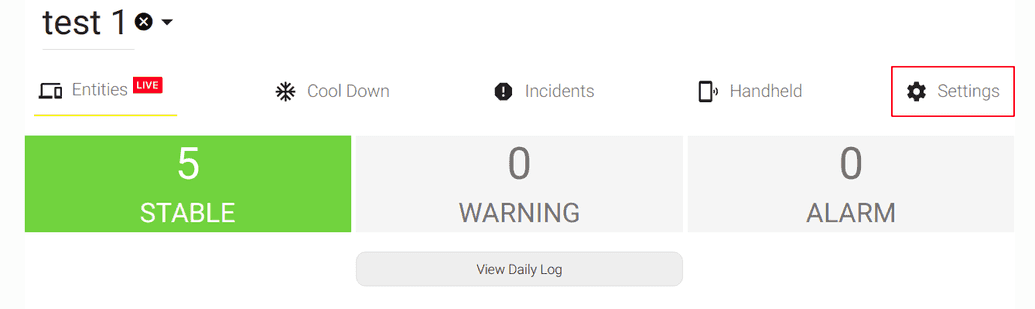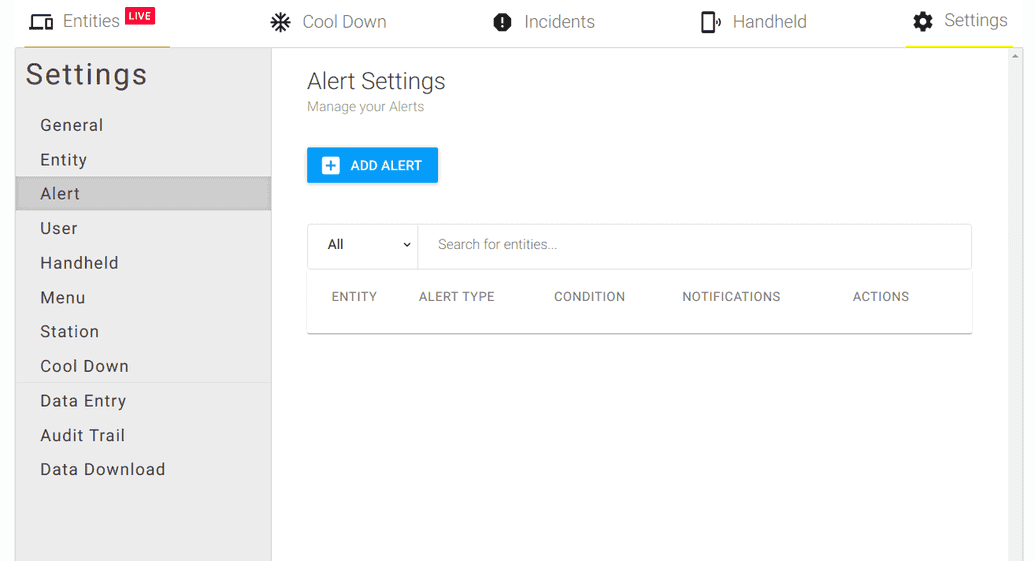Alert Settings
The SafeFood alert settings feature allows you to set conditions for the system to automatically alert you on. For example, you may set a condition to notify you if your fridge is too hot or cold.
Navigating to the Alert Settings Page
To view, edit, delete, or add new alert conditions, go into your site and then follow the following steps:
- Click on the Settings tab
- Click on "Alert"
- You're now on the Alert Settings Page!
This page allows you to view your current alert conditions, as well as change them, delete them, or add new conditions.
Adding an Alert
To add a new alert condition, click the "Add Alert" button. This will open a dialog window with the first step to creating a new alert condition.
In this window, you'll be able to choose the asset you wish to alert on and the type of alert to create. You may choose from any of the following Alert Types:
- Temperature Alert
- Humidity Alert
- Door Alert
- Inactivity Alert
- Moisture Alert
- Humidex Alert
Once you've chosen your asset and alert type, clicking next will take you to the second step where you can configure specific alert settings.
Temperature Alert
A temperature alert lets you set a safe operating range for your asset and an alert delay. If your asset goes out of the safe operating range for more than your alert delay, then an alert is triggered. The configuration dialog for temperature alerts looks like this:
At the top of the dialog, you can set your alert parameters. As you update your parameters, a preview underneath it will update showing you how your temperature settings affect your asset's data.
This can give you a general idea of how much of the time your asset it out of the temperature range. Underneath the preview, there are more alert options; you can set whether you want to alert users by email, send a warning email, and automatically generate incident reports.
We highly recommend setting your temperature alert conditions to reflect your HACCP plan. By doing this, you'll be alerted based on HACCP temperature issues, and your automated incident reports will also reflect your HACCP plan.
Humidity Alert
A humidity alert lets you set a safe humidity range for your asset and an alert delay. If your asset goes out of the safe range for longer than the set delay, an alert is triggered.
We highly recommend setting your humidity alert conditions to reflect your HACCP plan. By doing this, you'll be alerted based on HACCP humidity issues, and your automated incident reports will also reflect your HACCP plan.
Door Alert
A door alert lets you check if a door was left open/closed for too long. You choose the alert delay, and if the door is open/closed for longer than that time, an alert is triggered.
Inactivity Alert
An inactivity alert lets you set a time limit for your asset so that if it doesn't send data within that time limit, an alert is triggered.
Moisture Alert
A moisture alert lets you set a safe moisture range for your asset and an alert delay. If your asset goes out of the safe range for longer than the set delay, an alert is triggered.
We highly recommend setting your moisture alert conditions to reflect your HACCP plan. By doing this, you'll be alerted based on HACCP moisture issues, and your automated incident reports will also reflect your HACCP plan.
Humidex Alert
A humidex alert lets you set a safe humidex range for your asset and an alert delay. If your asset goes out of the safe range for longer than the set delay, an alert is triggered.
We highly recommend setting your humidex alert conditions to reflect your HACCP plan. By doing this, you'll be alerted based on HACCP humidex issues, and your automated incident reports will also reflect your HACCP plan.
Editing an Alert
Editing an alert is very similar to creating one. On the alerts page, simply click the pencil icon on the alert condition you want to edit.
A dialog will appear with your saved conditions. You can edit it as you wish. Note that once you press save, the current alert status is immediately reset and your new conditions take effect.
Deleting an Alert
To delete an alert, click the little trash icon on the alert condition you wish to delete.